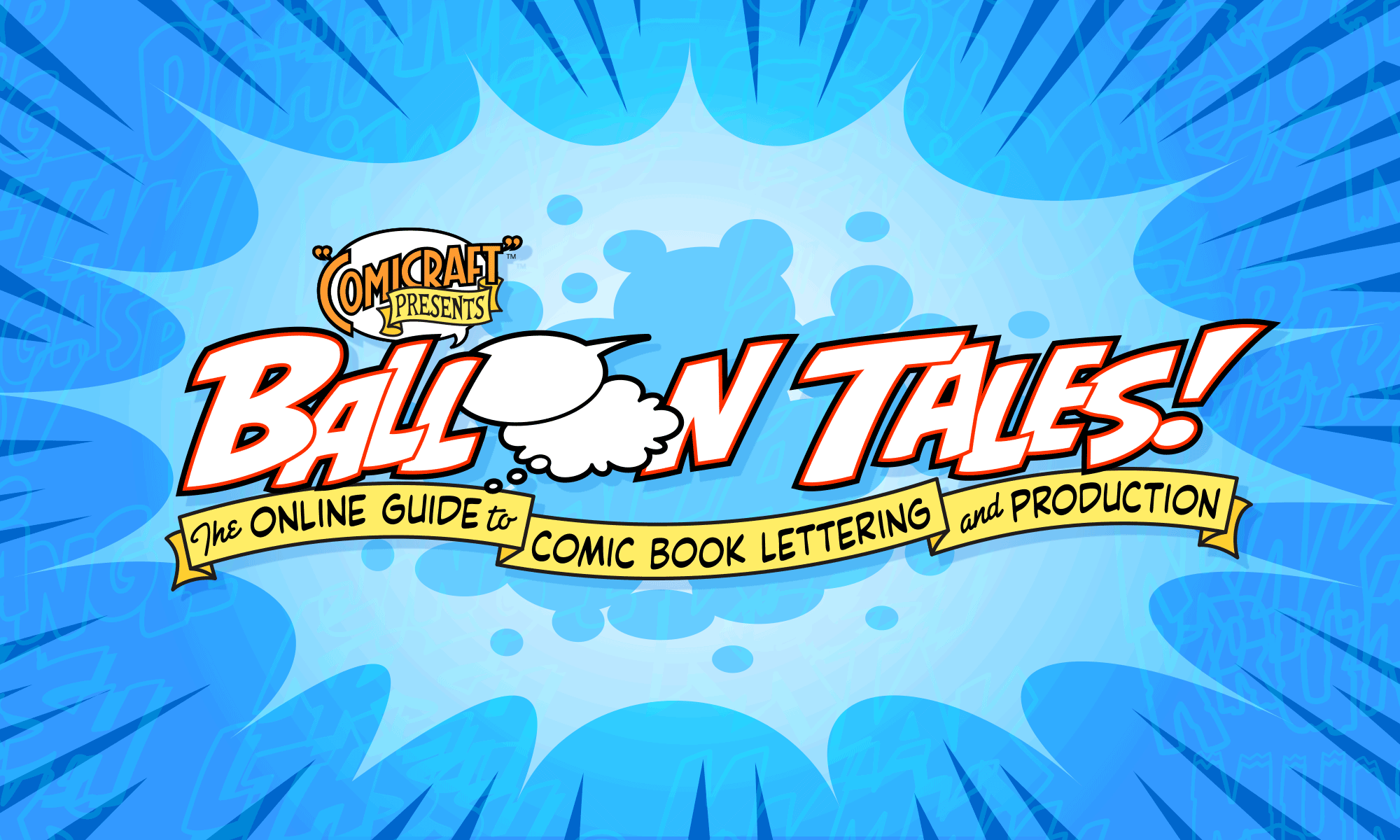Techniques for drawing and placing word balloons on the comic page.
![]()
Jose writes:
“Can you send me a example of how a balloon should be setup? I love to draw, but I just cant get the balloons right.”
Cristiano writes:
“When do I put the balloons with the letters in a comic book? Is it better if we draw and color the whole page and then put the balloons using the computer?”
First of all, yes, it’s almost always better to draw and color the artwork separately from the lettering. That leaves you more flexibility when it comes to moving balloons around and making corrections, as well using the unlettered art for a poster or promotional piece, or even re-lettering the book in another language at a later date!
Now, onto creating word balloons. At Comicraft, we use Adobe Illustrator to letter comic books, and the instructions below are for Illustrator.
 1. Type out the text in a balloon lettering font and position it about where you think you’ll want it. For this example, I’m using RedStar. |  2. Using the circle tool, draw circles around the words. Set the fill to white and the stroke to black. If it’s a color comic, set the stroke to “overprint”. |
 3. Select both circles and choose Object > Arrange > Send to Back (command-shift-[). To get a more squarish “TV” shaped balloon, use the open pointer to pull the four edges of the balloon outwards (or select all four edges and use the Scale tool). Use the Scale tool to resize each balloon so it comfortably contains the text without too much extra space. |  4. Now draw the tail. Using the Pen tool, click once in the balloon, then click about halfway to the speaker’s mouth, then back in the balloon again. Click, hold and drag the last point to get a slight curve on the upper edge of the tail. (Click here for more details on this process.) |
 5. Now select the tail and both balloons, and click on the “Unite” (or “Merge” in Illustrator 10 and above) button in the “Pathfinder” palette. This will make the balloon and tail into a single object. “Send to Back” again to put it behind the text. |  6. To butt a balloon up against a panel border, use the Box tool and draw a box over the area you want to remove. “Send to Back”, then select the box and balloon and click the “Minus Back” button in the Pathfinder palette. (Click here for more details on this process.) |