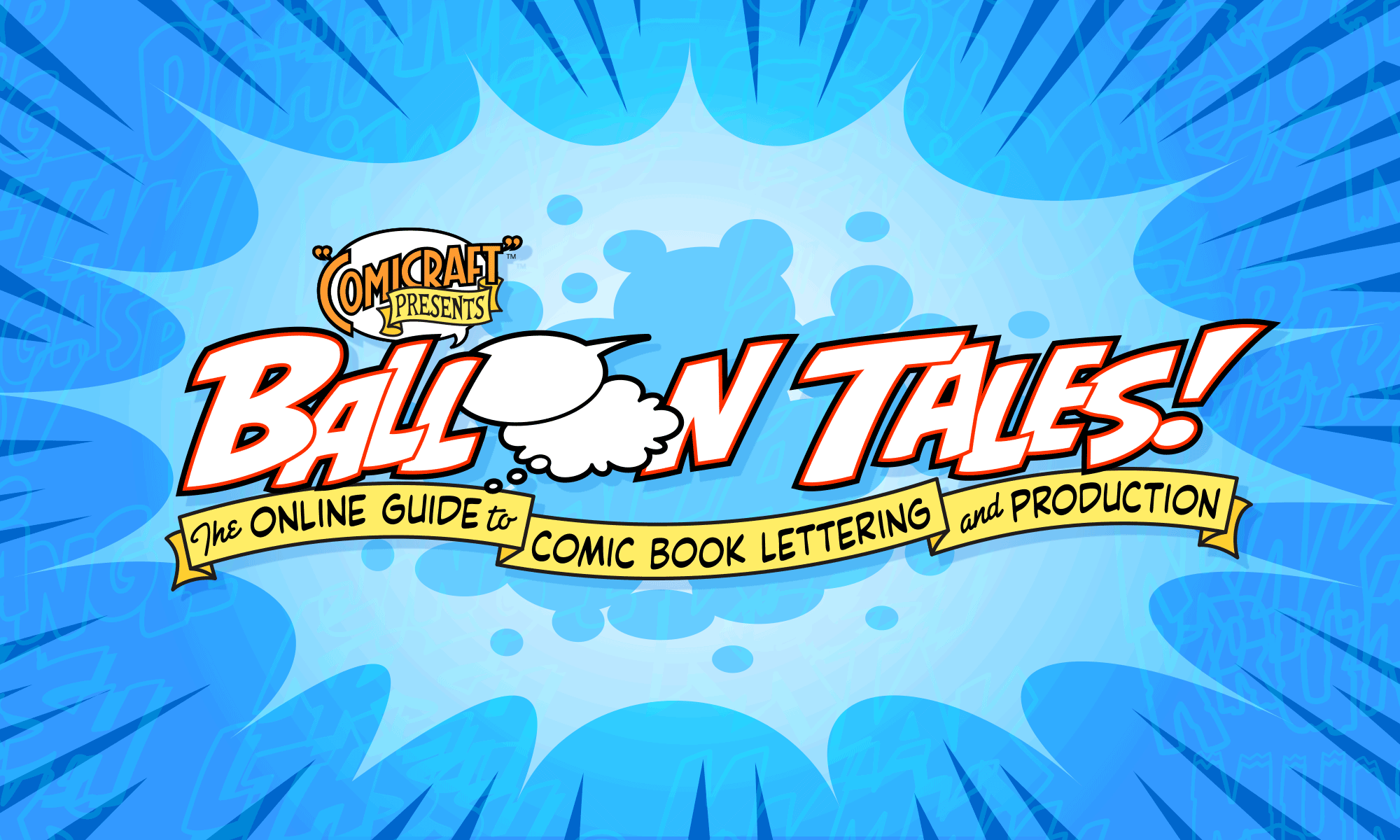How to combine lettering and artwork files using a page layout program such as QuarkXPress.
![]()
Note: this article was published back in 2001 when QuarkXPress was the industry standard page layout program. Adobe Indesign has since supplanted it, however the same basic steps apply.
Michael writes:
I Recently had someone ask me if I set up pages in Quark. I haven’t done this before and wanted to know:
1.) is this something that a letterer working in electronic medium be expected to do
2.) do you normally do this for clients you’re lettering for and
3.) Do you include setting up of pages (art & lettering) in your page rate for them when you take the job?
Also – how do you do this in the first place?
Thanks for the help and hope to hear from you soon.
Michael —
As comic production has moved from manual pasteup to electronic, the job of assembling the lettering and coloring files (usually in QuarkXPress) has fallen to lots of different people, from the color separator to film outputter to even the book’s editor, depending on the circumstances. Comicraft does the assembly on only some of the books we letter. Regardless, it’s a good skill to know, because it might get you a job over someone who isn’t able to offer that service, and it’s always helpful while lettering to know what will happen to the files after you’ve lettered them.
If you’ve already negotiated a lettering rate with a client, I would charge a separate rate for Quark pasteup. If it’s a new client and they’ve requested both services, then take it into account when figuring out your total rate. As with all rates, spend some time figuring out how long it takes you to do a typical page, and charge accordingly.
As far as the actual process goes, here’s an overview:

1. Open QuarkXPress and select “New Document”. Standard comic-size pages are 6 5/8″ x 10 3/16″ (or 6.625″ x 10.187″). Set the margin guides to 1/8″ (.125″) all around, to indicate the “safe” area.

2. Click on the picture box tool and then draw a picture box. Set its dimensions to be 3/16″ (.187″) larger than the page dimensions all around.

3. Under the File menu, choose “Get Picture”, and select your TIFF artwork file. Select the Hand tool and click and drag on the artwork to position it within the picture box. If the artwork was drawn on 11×17 paper, you will probably need to reduce it 67% or so — these settings are in the “Measurements” palette. Make sure artwork completely fills the picture box, so there is “bleed” area to allow for trimming inaccuracy.

4. Draw another picture box, “Get Picture”, and select your EPS lettering file. In the “Colors” palette, click on “None” to make the background of this box transparent (allowing the artwork to show through).

5. Scale the lettering image to same percentage as your color file, and use the Hand tool to align the lettering with the artwork. Zoom in on any butting balloons to make sure they line up with the panel borders.

And here’s your finished page! Use it as a template for the rest of your comic.
A trick for making pasteup go faster is to put two picture boxes at the correct sizes on the “master” page (one for the color art and one for the lettering), which will save you the trouble of creating new ones for each page.