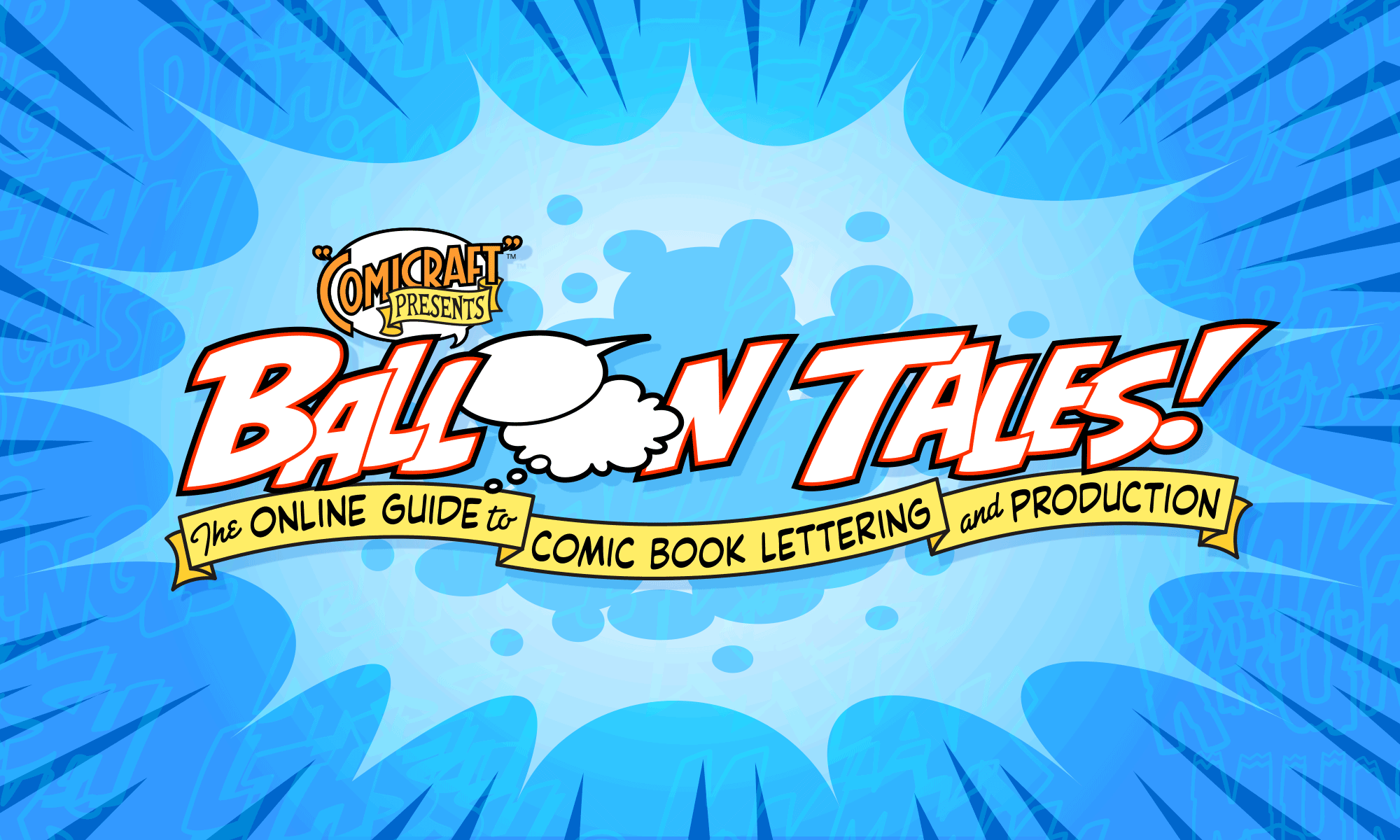Tips for using open face sound effect fonts and filling them with color.
![]()
Zachary writes:
“What is the easiest way to give your fonts like phasesonstun and biffbamboom outline a fill? Right now, I can only change the outline color. I drew a box in the background of the letters (with the shape of the word via pen tool) and gave it a fill. Is there any easier way to do it? I see it in a lot of your books but am just trying to figure out the easiest way to do that.”
The way to do this with PhasesOnStun is:
- Select the word and choose:
Type > Create Outlines (command-shift-o)
Object > Compound Path > Release (command-option-8)
and Object > Ungroup (command-shift-g). - Select the inner shapes and color them.
- Then go back through and re-compound (Object > Compound Path > Make or command-8) the inner shapes that have counters (the little hole in the letter, which of course you know since you’ve read The Comicraft Glossary of Lettering Terms, right?).



BiffBamBoom (and pretty much every open-face font we’ve created since POS, including our latest release, BattleScarred) has separate “regular” and “open” faces, which allow you to:
- Type out the word in the “Regular” (or “Solid”) face.
- Select it with the closed arrow and color it
- Copy (command-c) and paste in front (command-f). Then set this selection to the “Open” face and color it black



You can then Create Outlines on both, ungroup ’em, and move the letters around to easily create SFX. Nifty, eh?

Filling SFX in Photoshop
Richard writes:
“I just received the Zap Pack I ordered yesterday and I am very pleased with it. However, I have a question. I want have the special effects to appear as opaque. When I place them now the artwork underneath them shows through and makes them hard to read. I am using PhotoShop 5.5. I realize this is probably a PhotoShop issue, but I’m a new user and I haven’t gotten through the book yet. I was hoping other Active Images users had asked the same question. Would you be able to tell me how to rectify this?”
Sure. Here’s how:
- Create a new Layer and do your lettering on that Layer.
- After you’ve placed a sound effect (it’ll still be see-through), select the magic wand tool and click in the open areas you want filled.
- To make sure it fills the full open area (and doesn’t leave a ‘halo’ of artwork at the edges), under the ‘select’ menu, choose ‘modify’ and ‘expand…’. Set it to 3 pixels or so and hit ‘ok’.
- Now choose a fill color, and hit shift-delete (or ‘fill’ under the ‘edit’ menu). Choose “behind” as the mode, and click ‘ok’.
This should fill the empty spaces while leaving the black line of the lettering intact!