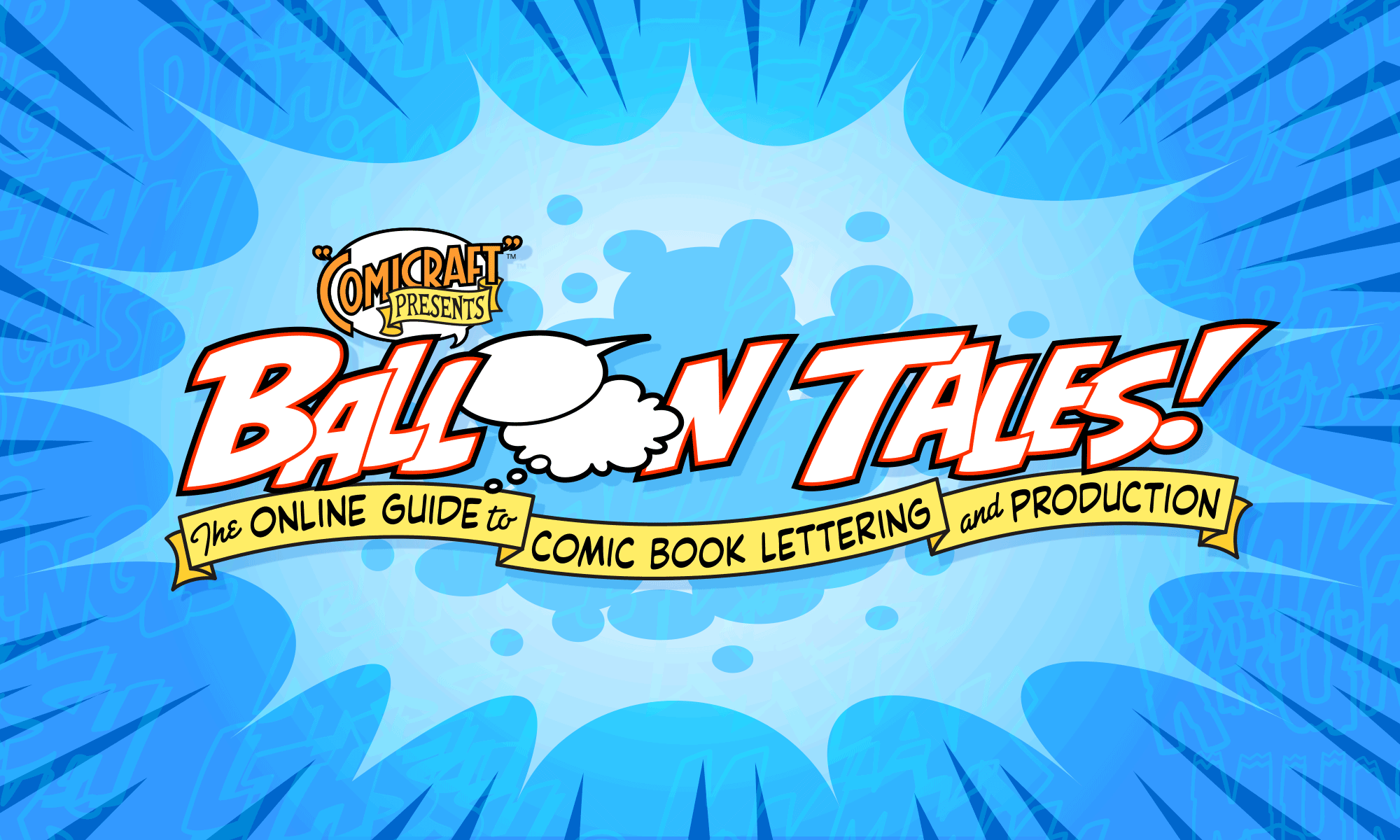How to properly create EPS lettering files for print output.

The final step in the letterering process is to provide files to the color separator or printer, that they can merge with the artwork and output as film separations to be printed. While this is a rather boring, technical task, it’s crucial to understand and do properly. Professionally, you don’t want to cause any delays in printing due to improper file preparation, and creatively, you want to be satisfied with the printed results of your hard work!
This process includes the following steps:
- Check for accuracy & correctness
- Overprint blacks
- Delete layers
- Convert to outlines
- Save As EPS
- Pasteup methods

1. Now is the time to fine-tune and double-check that all your work is accurate. Little things, like tails not joined to balloons, might not be noticeable when you look at the full page onscreen, but they will show up when the book is printed. Zoom in and look over your pages closely for any glitches like these below.

2. Also make sure that any items that touch panel borders are aligned properly.


If the comic is to be printed in color, it’s important for your files to be properly trapped. For more details on what this means,and why it is necessary, visit this page. Fortunately, 90% of the trapping problems that occur with lettering files can be prevented with a few simple steps:
- Make sure your “Lettering” and “Balloons” Layers are unlocked (in the Layers palette)
- Choose “Object > Unlock All” (command-option-2) to make sure there aren’t any locked objects
- Choose “Edit > Select All” (command-a), and “Filter > Colors > Overprint Black…”

This will make all black lines print “over” (rather than “knock out”) the colors of artwork underneath them, and help account for plate shift when the book is printed.
At this point, your lettered pages are complete and finalized, so you want to SAVE before going any further.
Did I mention SAVING?. It’s very important that you SAVE right now.
Go on, do it!
Okay, let’s continue…

One of the great features of Adobe Illustrator is Layer control, which helps keep objects from disappearing behind each other, and allows you to hide or lock elements as you need to. To work most efficiently, your lettering, balloons, and placed artwork should all be on separate Layers. (Click here to learn more about using Layers.)
Now is the point at which you should delete any Layers with artwork that you don’t want to see printed in the final book, such as the placed artwork, and guides/trim lines. To delete a layer, click on the layer name (hold down the Command key to select additional layers), click on the arrow in the upper right corner of the palette, and choose “Delete Selection”. A dialogue box will pop up — click “Yes”.


At Comicraft, we always “Create Outlines” before sending our lettering files off. This converts all the type on the page to outline paths, and ensures that no fonts are necessary for anyone to output the files.
Outlined files are also generally easier for printers to handle, preventing output problems such as PostScript errors and “flushed” fonts. It also makes it much more difficult for anyone to mess around with your work after you’ve finished, or worse yet, use your fonts and files to letter other projects (thereby cutting you out of the equation).

Once again, make sure all of your “Lettering” and “Balloon” Layers are unlocked (in the Layers palette), and that there aren’t any locked objects (command-option-2). Now choose “Edit/Select All” (command-a) and “Type/Create Outlines” (command-shift-o).

The one problem with Creating Outlines is that it renders your files uneditable if you need to go back and make any additional changes or corrections. That’s why it’s very important to “Save As”, rather than just “Save” in the next step. If you find that you tend to accidentally Save before< you complete this step, you might want to "Save As" before you Create Outlines and Delete Layers. Either way, the end result is the same.

Choose “File > Save As…” (command-shift-s), select “Illustrator EPS (EPS)” from the drop-down menu, make sure “.eps” is at the end of the filename, and click “Ok”.

Unless you’ve used Transparency effects in your file (which will not ouput unless you’re doing your pasteup in InDesign anyways, and even then it can be unpredictable), choose “Illustrator 7.0” (or Illustrator 8.0 if you’re using CS2) compatibility — plenty of people haven’t “upgraded”, so this will make your file more universally compatible.
For Macintoshes, “Macintosh (8-bit color)” is the preferred format. If your pages will be going to a Windows/PC user (the poor, unfortunate soul), then choose “TIFF (8-bit color)”.
That’s it! Compress your EPS files in a SIT or ZIP and e-mail or FTP to your client.

The standard method of merging four-color comic lettering and artwork is in a page layout program such as QuarkXPress. However, many small press comics, and some larger companies, might do Pasteup in Photoshop, or even ask you to print out balloons and physically paste them on the pages (in which case they’re insane :). Here’s an overview of each of these processes, in case you’re interested:
- Compositing in QuarkXPress
- Compositing in Photoshop
- Printing onto sticky-back paper for manual pasteup
To produce the best printed results, it’s good to be familiar with each of these methods. When working on any job, get in touch with the colorist, film separator,or whoever will be handling your files. Find out what file formats they prefer, ask any technical questions you may have, and give them your contact info, in case they run into any problems with your files. This is also great way to get to know the people you work with, as well as learn more about the comics creation and printing processes. Most importantly, forging good relationships goes a long way towards improving your stature and maintaining a steady flow of work in the comics industry.