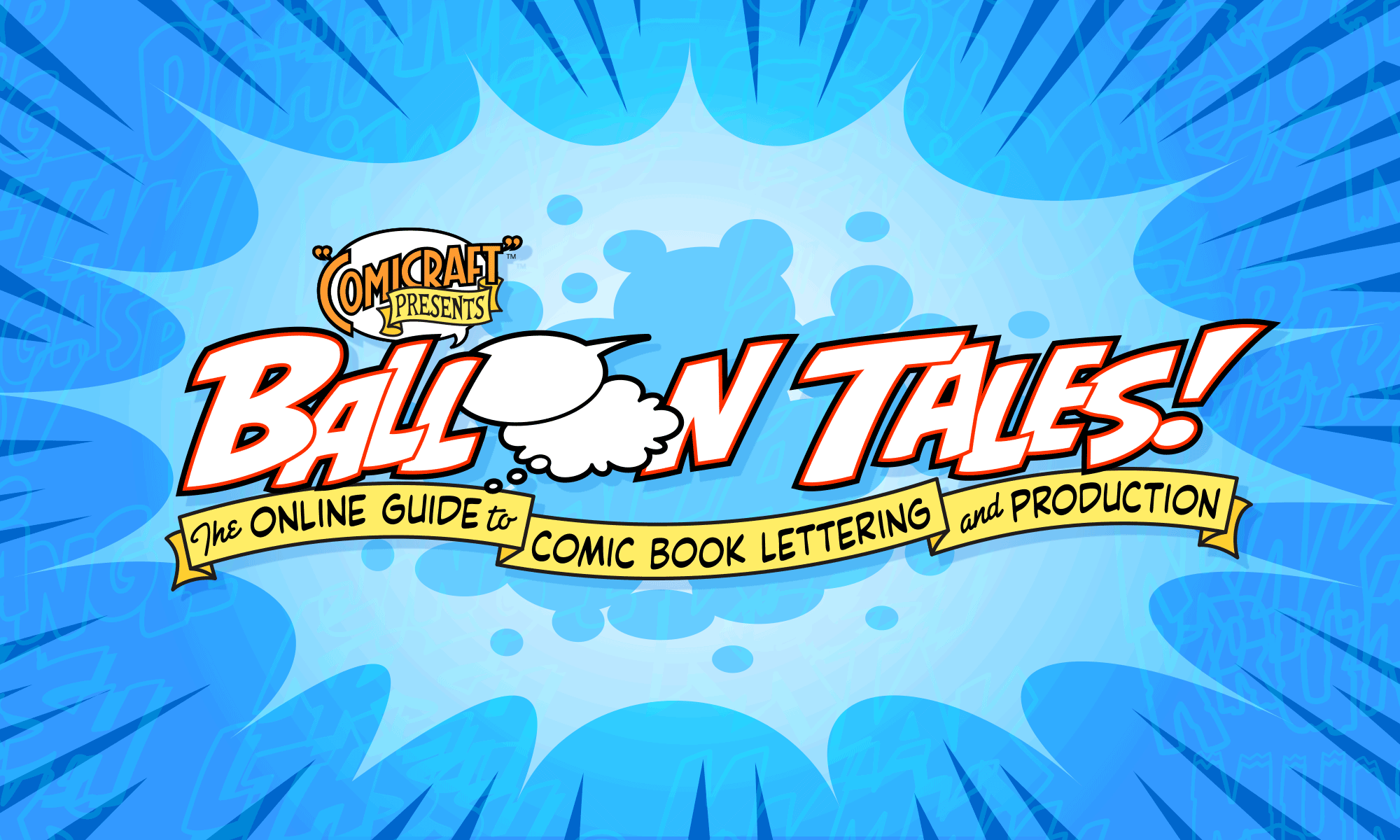How to curve text using the Free Distort tool in Illustrator
![]()
Dominic wrote:
“When putting text on a path, it creates a 90 degree angle with the path. How can you make your letters stand up straight while following the path (i.e. the Balloon Tales logo)? How do you get the topline to be straight and the bottom line to be a curve? I can create stuff like this, but it’s time-consuming as it involves a lot of cutting, pasting, uniting and fiddling.”
The curve on the Balloon Tales logo was done using Illustrator’s Free Distort filter…
1. Type out a word in a suitably stylish font (this here’s Dutch Courage Lite). “Create outlines” on the type and rotate it 45 degrees to the left.
2. Choose Filter > Distort > Free Distort, and pull the upper left handle up and to the left, and the lower right handle up and to the left.
3. Rotate the type back 45 degrees to the right, and your type is now “bent” upwards in the middle.
4. To get it straight on top, select the left half of the word, and go back to Free Distort (you can always hit command-option-e to select the last filter you’ve used). Move the upper left handle straight up only until the right-most letter is horizontal on top. Apply the filter, de-select that letter and repeat for each letter on that side. Then repeat the process for the other half of the word.
In Illustrator 10 and above, you can achieve a whole range of curving effects using “Object > Envelope Distort > Make With Warp”. Be careful, though — it can wobble and distort the shape of the letters in ways you don’t intend. We still find the above method provides the greatest amount of control.