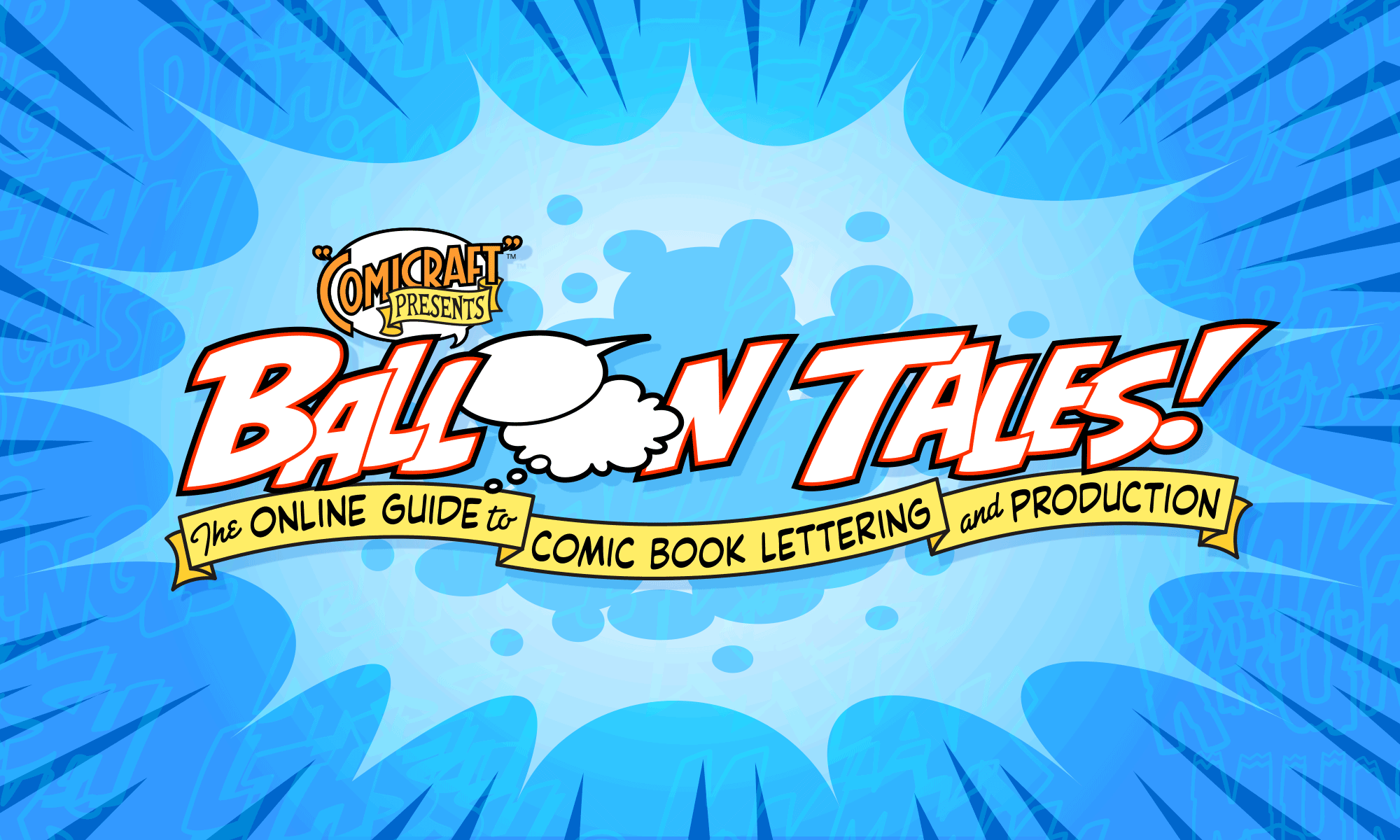A guide to creating jagged and flaming sawtooth-style balloons.
![]()
Vegetrott writes:
“In Adobe Illustrator, how would you go about getting a balloon for, say The Spectre? Where it looks almost like a rotating blade.
“Or how about a speech balloon for a demon (making it look kinda like flames)?”
Sure! We call ’em “sawtooth balloons,” and here’s how we make ’em…
1. Start with a typical text-filled word balloon. We’ve made this one slightly squarish, or tv-shaped, so it can hold the wider last line of text. The font is our new release Storyline).

2. Select the balloon and choose Object > Path > Add Anchor Points. Repeat several times, depending on the relative size of the balloon (see the end for more on this).

3. Go around the balloon and move every other point away from the center and over, so it’s right above (or slightly past) the point next to it.
 |  |
To create a firey-looking or “flame” balloon, grab the handle of each outer point and move it inside the balloon to create a sharp point.
 |  |
Or to make the sides flat and the points sharp, choose Filter > Distort > Roughen, and set both values extremely. low. This essentially just removes the curve handles.

Important Tip: When working with fancy-edged balloons like these (or also Thought and Burst balloons) it’s tempting to create one and then copy and paste (or option-drag) it wherever else you need it. But watch out when you enlarge or reduce it — if the size is more than about 50% larger or smaller, the points will not look proportional to the original balloon, because the distance between them grows or shrinks as well.

Instead, create three versions of your balloon, with fewer points on the small one and more points on the large one. Then use whichever size best fits each text block. As long as you’re only enlarging or reducing them slightly, they will stay relatively proportional to each other, creating a more consistent appearance.