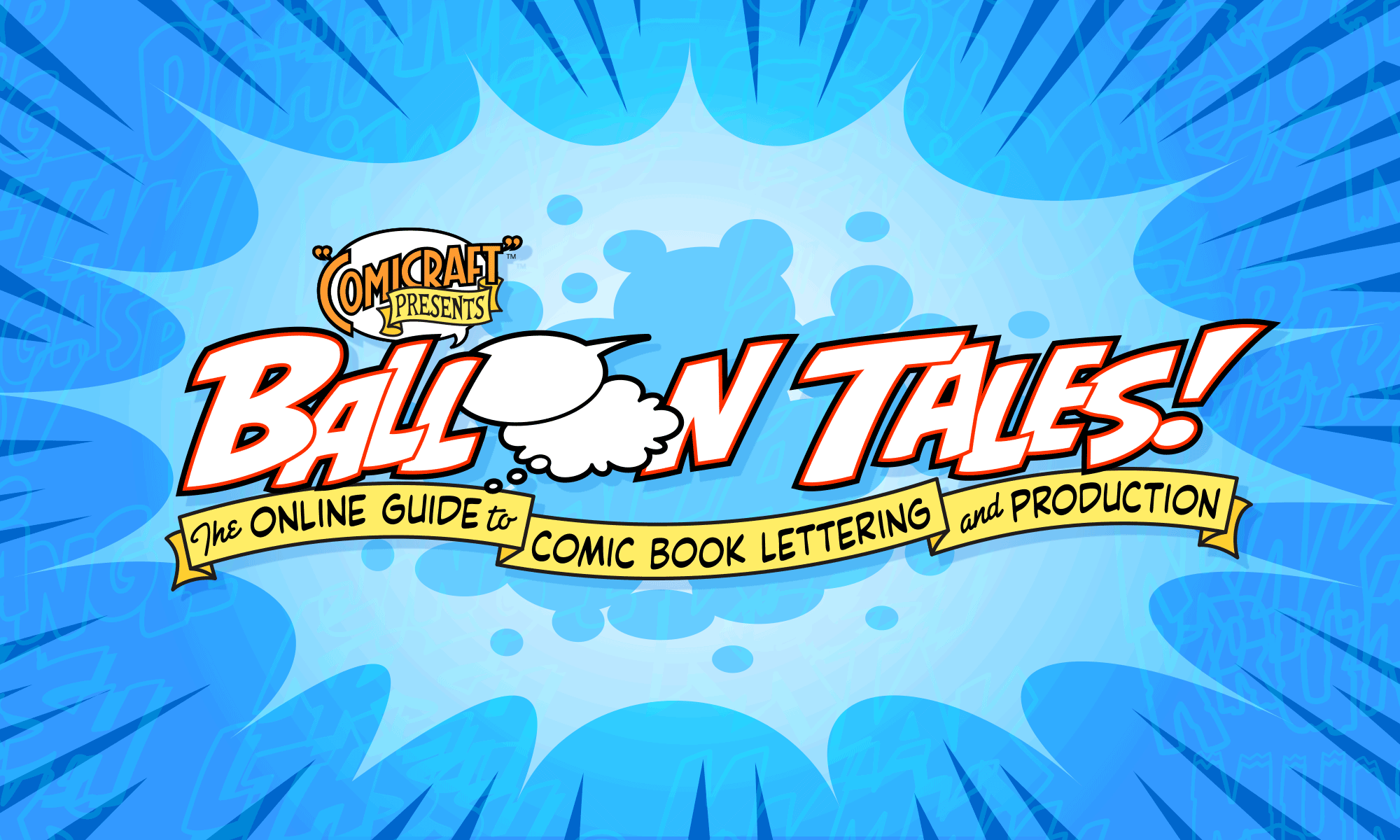Tips for scanning artwork for comics production.
Scanning Overview
Paul writes:
“I am trying to learn everything I can about self publishing and I’m about at the pre-press stage. I have all my word balloons and lettering right on the page so I wanted to know if I just scan the whole piece and leave it or should I be doing something else. The work is totally black and white. Also, does a scan from a photocopy have enough resolution for the pre press setup?”
First of all, I would recommend talking to whoever will be printing your comic and find out what format they would prefer to receive the pages in. They may be able to shoot film from your originals or photocopies, or they may prefer to generate it from computer files, in which case it would need to be scanned. Here’s an overview of the scanning and layout process:
- Scan your artwork at least 400dpi at printed size. If your artwork is on 10×15 or 11×17 paper, scan at 300dpi, and then when it’s reduced 60-67% in the page layout program (see step 3), the resolution effectively increases to about 450dpi.
- Adjust brightness/contrast (command-b in Photoshop) so that the contrast is all the way up, and slide the brightness control until the scan looks clean. Convert the file to “Bitmap” mode and save as TIFF with LZW compression.
- Import the scan into QuarkXPress (or PageMaker or InDesign or a similar program — once again, check with your printer to see what formats they accept) and size to fit the standard comic size page (6.625 x 10.187) or whatever size your comic will be. For more info on this process, click here.
- Send the Quark layout file and all the TIFF artwork files to your printer for output. Many publishers now offer FTP services, which can save you money on shipping charges.
If you’re shopping for a printer, here’s links to the websites of printers who specialize in printing comic books:
- Quebecor in Canada prints most “mainstream” U.S. comics. Probably your best choice if you’re printing a large quantity of color comics.
- Brenner Printing in Texas, and
- Morgan Printing in North Dakota are smaller outfits that print color and black & white comics
- Small Publishers Co-Op is a club publishers can join to get a great deal on printing black & white comics.
- All-Ages Comic Book Publishers also offers low prices for printing black & white comics and trade paperbacks. However, they require that the book be suitable for any age reader.
- Udo Printing uses digital technology to print color comics in extremely small quantities.
When you’re interviewing printers, be sure to also ask about film output charges and any other setup fees, and whether they will ship the printed comics to Diamond’s drop points (or any other locations you need them to).
Removing Halftone Dots
Peter writes:
“I’m trying to translate dojinshi (Japanese amateur comic books), but scanning them using a flatbed scanner is proving a bad idea due to the use of acetate. Do you have any advice for me about how I could scan in acetate (the dots) pages and print them digitally?”
There’s two strategies to go about it…
A) Convert the dots to a smooth gray field. The specific process will depend on your artwork and scanner, and plenty of experimentation. Here’s several Photoshop techniques to try…
- scan in the art at the highest resolution available and shrink it down 50% or more, until the resolution is still at least 400dpi at final printed dimensions.
- the Noise/Despeckle filter is great for removing fine dots
- for larger dots, try the Blur/Gaussian Blur and/or Noise/Median filters. For optimum control, set it low (like .5 or 1 pixel radius) and apply it repeatedly until the dots are gone and the linework is still crisp.
You’ll have to experiment with which of these, and in what order, works best for the art you’re scanning. But if you can get the dot fields to turn to pure gray, then the output device will create its own halftones, and you won’t have any moire patterns (the dark and light “bumps” that appear when two screens are overlapped).
B) Try to get really crisp versions of the existing dots on the art…
- set the Levels so the blacks are black and the whites are white.
- use the Sharpen/Unsharp Mask filter, set really high, like 300%/25/0. This is a great filter for cleaning up line art in general. Then convert to bitmap mode (make sure the art is at least 400dpi at printed size).
Reader Mick Hawkins sent in the following additional tips:
“I find that if the line screen is fairly coarse say 60 – 80lpi (similar to most laser printers) fairly successful scans can be obtained by scanning as line art at highest resolution (say 1200lpi) instead of scanning as greyscale. Even though this means that the scanner may have to interpolate, the results will are usually be good since scanning as line art stops any greys appearing. While this doesn’t change the dot area to grey, it is quick and retains the characteristics of the original.
“For higher linescreens, fair results can sometimes be obtained simply by slightly rotating the image so that it doesn’t sit square on the scanner –then scanning as greyscale at hi res. This works because most black halftone screens are at 45 degrees (causing some of the scanned dots toline up and some to miss), and rotating the artwork changes this angle. The image can then be rotated back in Photoshop, then applying an unsharp mask.Experimenting is a good idea since slightly different angles can give very different results.
Thanks, Mick!
Cleaning Up Old Artwork
Horst Schroder writes:“Is there any scanning software which does help clean up old comic pages – stains, yellowed, remove color?”
I’ve had pretty good results in Photoshop, using filters like Despeckle and Gaussian Blur to get rid of screen/moire patterns, and the Levels controls to make the whites white, the blacks black, and control the overall color balance. Take a class in Photoshop if you really want to know the ins and outs of it — there’s all kinds of great tools like Dodge/Burn that can be really useful for this kind of thing.
To remove the colors and get just black lines, the simplest way is convert the scan to CMYK mode, and delete the CM & Y channels. Then try Filters/Sharpen/Unsharp Mask set really high, like 300/30/10 or even higher to get really crisp black & white outlines.