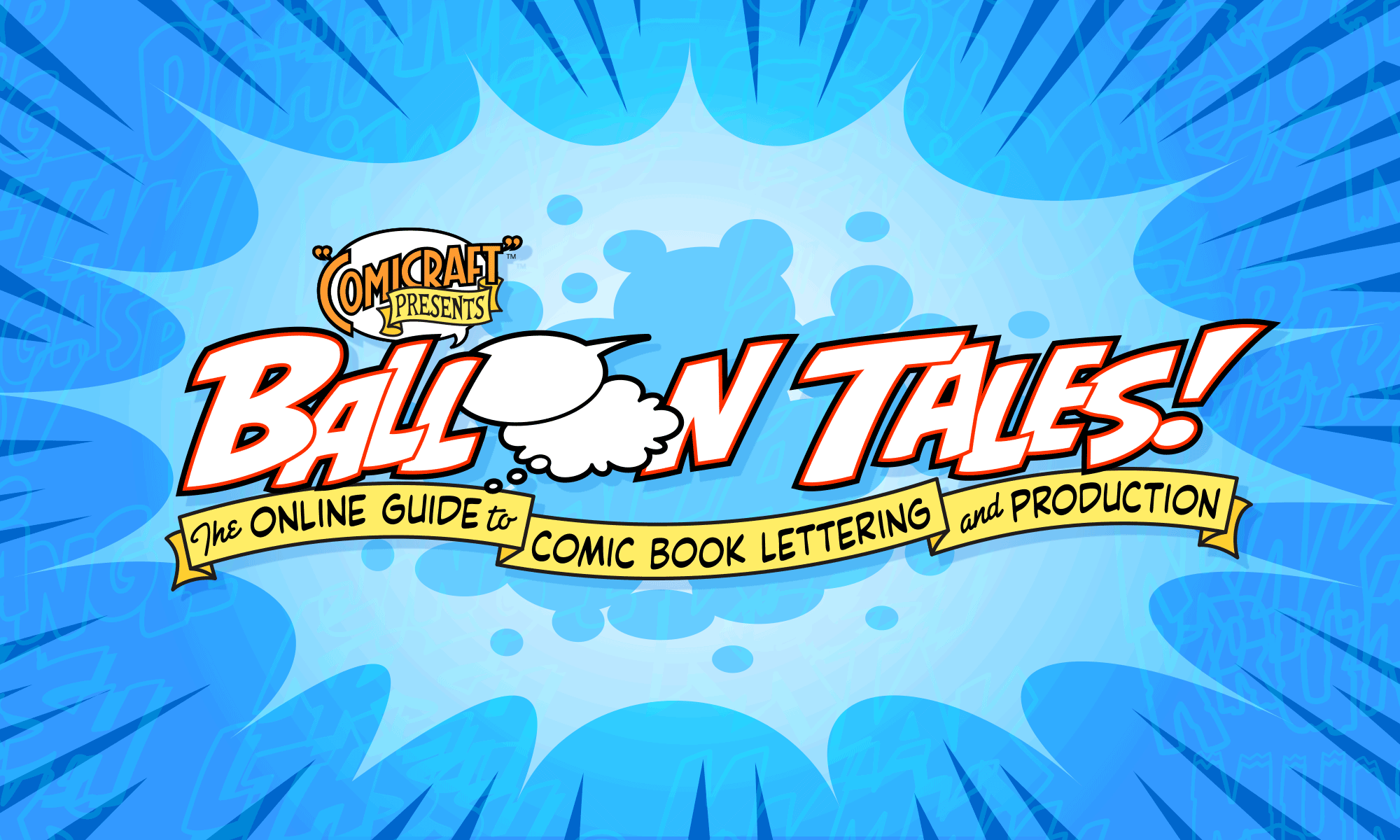How to fill words with shiny shaded effects. Ooooh… shiny!
![]()
Ron writes:
“A while back I purchased your great SpeedingBullet fonts. Do you have a web page tutorial on how you get that great shaded layered effect that you show on SpeedingBullet’s sample page in blue, that also seems to have interconnecting areas where the “trails” on the italic font are?”
Sure! We use both Illustrator and Photoshop to create these, but you could achieve the effect with just one or the other.
1. Type out the word and arrange it into a logo.

2. Give the object an outlined stroke with white fill. Check our “Multiple Outline SFX” page if you don’t know how to do this.

3. Copy (command-c) the object, open Photoshop, create a New Document and Paste (command-v). If the graphic is for print, work at 300dpi or higher, and if it’s for the web, work at 72dpi.

4. Using the magic wand tool (hit “w”), select the white fill areas and fill them (hit shift-delete) with a medium color. I’ve chosen a bright blue.

5. Choose Select > Modify > Contract and set it to 2 pixels, or more if you’re working at print resolution.

6. Fill this area with white or a lighter shade of the same color.

7. Set the foreground color to a dark shade, and using the Gradient tool (hit “g”), drag from the top of the word to the midpoint.

8. Drag again from the bottom of the word to the midpoint, and voila!