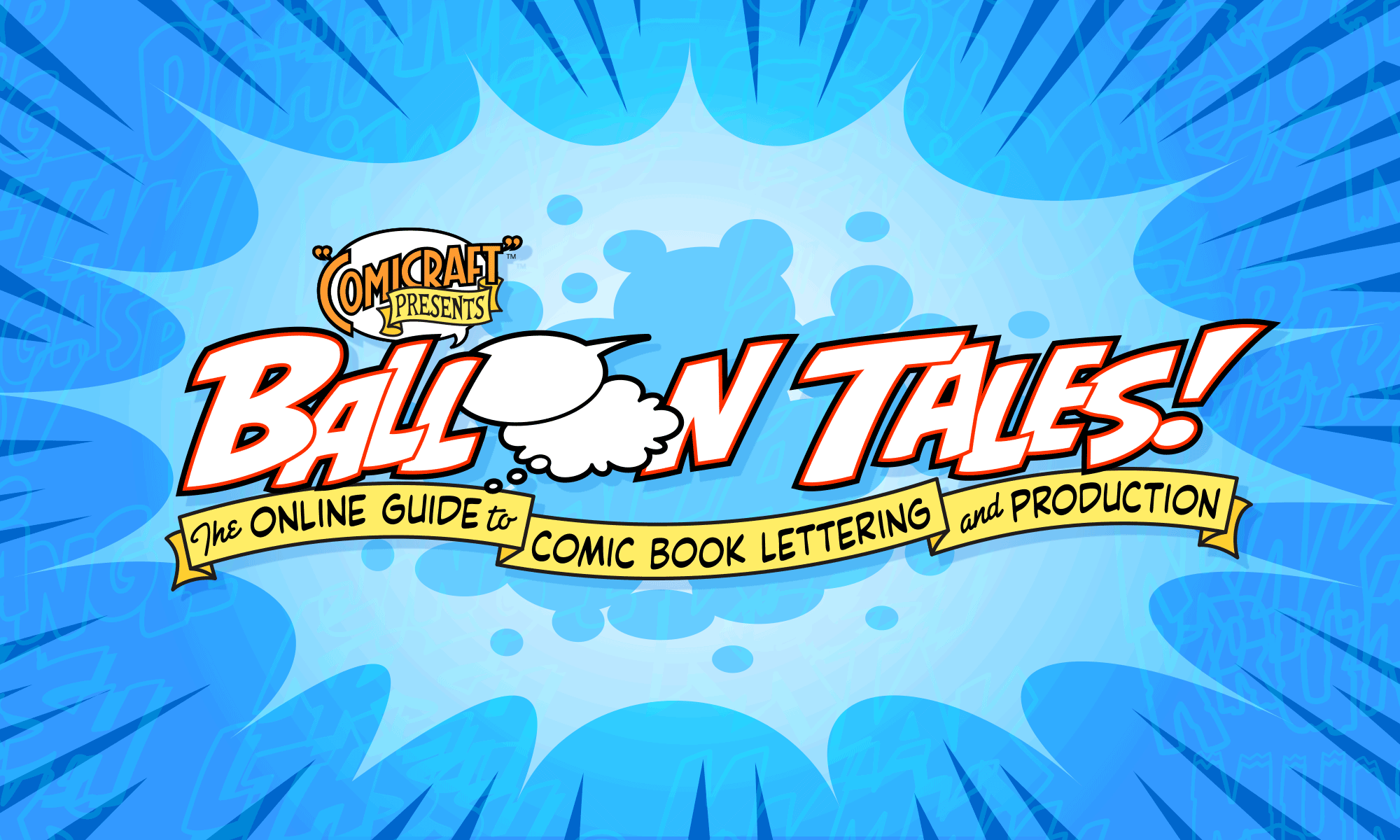A step-by-step overview of the font creation process in Fontographer.
![]()
At long last! After a decade sitting on a dusty shelf somewhere at Macromedia, our favorite font creator Fontographer has finally been updated! The folks at Fontlab have just released Fontographer for OSX, and it’s every bit as good as the original.
If Fontographer’s $349 price tag is too much, FontLab has a $99 editor called TypeTool for Mac and Windows, that can do most, if not all, of the same functions.
Since we’re so excited, we thought we’d bring you a tutorial that’s been requested from us for nearly that long — an overview of our lettering font creation process!
Scan your letters in grayscale mode, at 300 dpi or higher. Select Image > Adjustments > Brightness/ Contrast, slide “Contrast” all the way to the right to make it pure black and white, and adjust “Brightness” until the letters look balanced. Choose Image > Mode > Bitmap (50% threshold) and save as TIFF.
Autotrace this file using Adobe Streamline (now built into Illustrator as “Live Trace”) — this converts the pixel data to vector outlines. (note: this feature is now built into Adobe Illustrator as “live trace”)
Open the traced file in Adobe Illustrator. Collect two alphabets of letters A-Z, plus punctuation and numbers. Select those characters, and Copy (command-c).
Open Fontographer and select File > New (command-n). Double-click a letter box to open it, and select Edit > Paste (command-v). That will put all of the characters into that letter box.
Select each letter, Cut (command-x) and Paste (command-v) it into its appropriate box.

While working, we usually have three windows open: the database of characters (left), an editing window (right), and a kerning window (bottom) to see how each character looks in relation to the others.
Use Element > Transform (command-\) to scale one letter so that it fits between the topline and baseline (we usually use E since it has strong top and bottom lines). Once you’ve found the right percentage, select the rest of the letters and scale them the same amount.
At this point, the letters you’ve pasted in probably look rather lumpy and unsightly, and are sitting in all sorts of weird locations in their windows. This is when the real work of creating a font begins: go through the alphabet and fine-tune the placement and outline shape of each character.
When you’ve finished the first pass through your alphabet, select File > Generate Font Files and choose your platform (type in any number for the bitmap value if you’re generating PostScript fonts). Load the font files into your system, quit and relaunch Illustrator, and type out a few sentences at different sizes.
You will probably immediately notice letters and shapes that look out of place. However, we find it’s good to letter a page or two at comic size and print them out before going back and doing more fine tuning. This allows you to make sure the font is clean and consistent, without removing all of the idiosyncrasies that give it bounce and make it unique.

(On occasion, this method doesn’t work properly, and the characters get pasted in as a gray bitmap template instead of vector outlines. If this happens, save your Illustrator file as EPS in the earliest version it will allow (in v10, you can save as far back as v3, in CS2, v8 is the earliest it goes). Then open Fontographer, create a new document, select a letter and choose File > Import > EPS.)

There are no hard and fast rules for this process — it simply boils down to experience and what looks right to you. To start with, make sure all outside points are smooth “curve” points (select and choose Points > Curve Point (command-8)), and all inside points are “corner” points Points > Corner Point (command-9). This process will help ensure your font looks sharp onscreen and prints cleanly at large and small sizes.
Below are in-progress snapshots of the ampersand from our new font DaveGibbonsLower as it was cleaned up:
 1. First fix all the inside corner points, and add them where corners aren’t clearly defined, using the corner point tool. |  2. Next we made the ends round, and slightly bulbous, to more accurately resemble Dave’s pen strokes. |
 3. Then convert all the edge points to “curve” points. |  4. The finished character! One down, 255 to go… |
Have fun! Font creation may seem daunting at first, but the thrill of loading in a font and seeing those letters work together in an infinite possibility of combinations is like nothing else. Yes, I know, I really should get out more…
— JG